Okay, I confess I didn’t really “get” this feature when I saw it in the webex demo. But after seeing it again at Q Days in San Diego last week, the lightbulb finally turned on for me.
I’ll do my best to explain it, but I highly recommend that you go check it out yourself at the QlikView v.10 demo site. The application “What’s New in QV10” is a good place to start.
Direct vs. Associative Search
In version 9 a “simple” search function can be achieved by dropping a search object on the page. And then you can configure the properties to search across all fields or narrow it down to specific fields. This is a very effective tool and end-users love it. But it’s not really associative. By that I mean, it’s a direct search; i.e. if I’ve set up the search object to search in the Salesperson field, then I enter some portion of the Salesperson name in the search box. For example, if I know the salesperson’s name is Sharon something, I type “*sha*” and a list of Salespeople with the substring “sha” in their name shows up. Make sense?
But what if I don’t remember any part of the Salesperson’s name, but I remember some other things associated to the salesperson. Like what they’ve sold. Or to whom they’ve sold …
In version 10 associative search, I can search for Salesperson by entering keywords about other fields that are associated to Salesperson (like Customer, Product, etc.) So in the example above, if I couldn’t even remember any part of the Salesperson’s name, BUT I did remember she works in Germany (Business Unit) and sells Milk (Product) and sells to ActiveDesign (Customer) then I can use associative search and hopefully zero-in on her…
A Use Case
This series of screen shots walk through the scenario I outlined above.
Step 1 – I open the search bar on the Salesperson list box (the magnifying glass) and type “germa”
Step 2 – I click on BusinessUnit_EN =Â GERMANY
Step 3 – I then type “milk” in the same search bar
Step 4 – I click on Product Sub Group = Milk
Step 5 & 6 – Finally I type “activ” in the search bar and click on Customer = ActiveDesign
Step 7 – with these associations, my list box has been reduced to one value – Sharon Carver –> I have my answer!
Step 8 – Optionally, I can explicitly select Sharon Carver and filter my whole model to her for further analysis
A Couple of Points
- IMPORTANT – the selections you make in the search list do not affect the rest of the model. In other words, when I selected BusinessUnit_EN = GERMANY in the search box, my dashboard didn’t change. (You can watch the Current Selections to verify that.) I suppose that depending on the scenario this could be slightly inconvenient. But I really find it to be useful, because I don’t want to change my model selections…I just want to find Salesperson = Sharon Carver, in this example.
- I found myself having to type slower than normal in the search box. Not a big deal, but it took a while to get used to. (Maybe it will be more natural in the final v.10 release.)
So…another great feature for end-users coming in version 10!
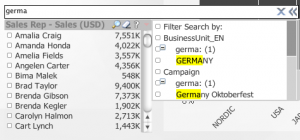
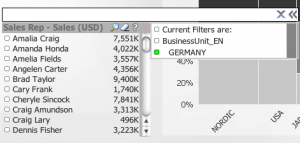
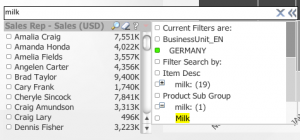
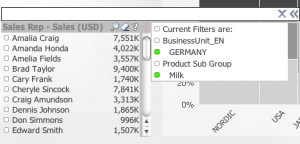
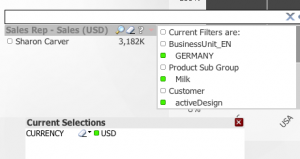
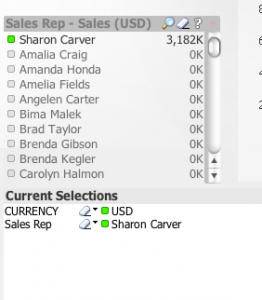
Great post can i have your permision to link this on my site? Thanks
Sure Marcella.